How To Signature On Iphone
Create an HTML iPhone Email Signature
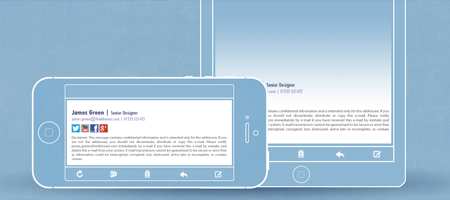
How to add a signature on iPhone
If you own an iOS device, you will be familiar with the standard iPhone email signature 'Sent from my iPhone'. This is fine if you are sending outgoing emails to friends, but it does not look very professional in business communications.
Changing the existing signature line is very straightforward:
- On the iPhone, open the Settings app.
- Swipe down and choose Mail.
- Swipe down and tap Signature.
- Type your new signature text (this can be done for all accounts or on a per account basis).
- Select Mail.
This new signature will now be added to every new email you create.
How to add an image to your iPhone email signature
To make your iPhone email signature look more professional, it should incorporate text, imagery and dynamic HTML content. To find out how to add an image to your iPhone email signature, follow these instructions:
Note: This will also work if you're using an iPad.
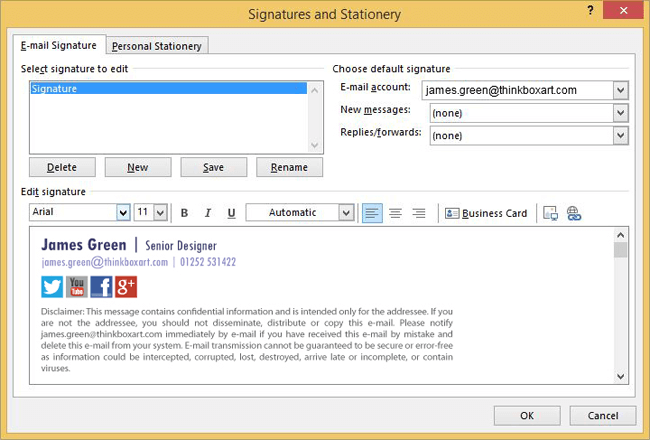
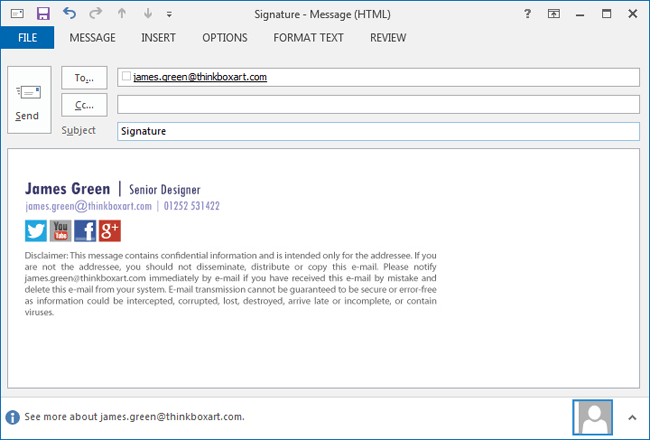
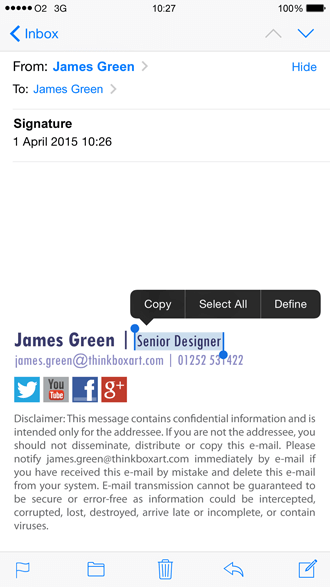
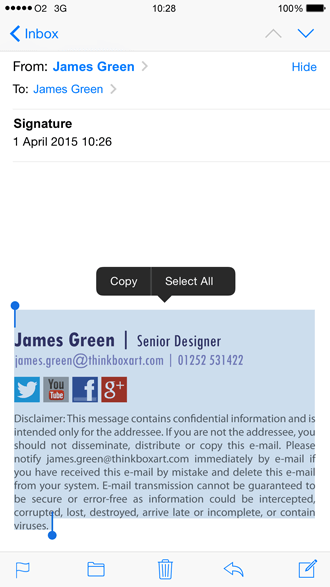
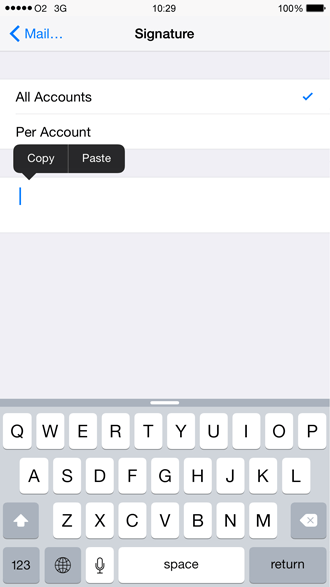
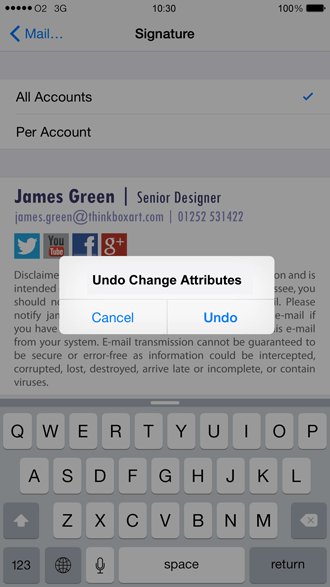
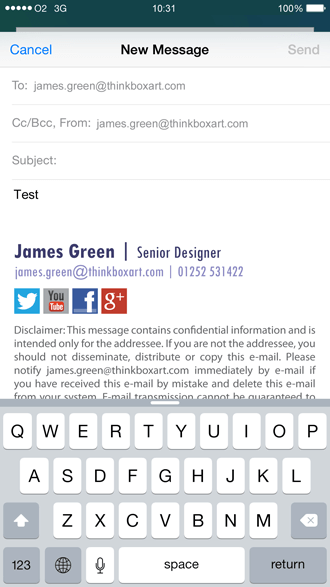
This process only works for one mobile device at a time. You will find it much more difficult to get everyone to create and maintain a consistent organizational iPhone email signature. Also, your iPhone email signature images (and other formatting elements) will most likely not comply with your brand guidelines. This could also lead to missed marketing and business opportunities.
With Exclaimer's email signature solutions, all iPhones will get full HTML email signatures every time. This maintains your professional image and brand consistency.
Start your free trial today.
How Exclaimer Can Help:
If you're looking for an easy way to design and manage professional email signatures across your whole organization, we're here to help. Find out more or start your free trial today!
Learn More Start your Free Trial
Recommended reading
How To Signature On Iphone
Source: https://www.exclaimer.com/email-signature-handbook/10035-html-iphone-email-signature
Posted by: klattmort1951.blogspot.com

0 Response to "How To Signature On Iphone"
Post a Comment