How To Put Photos On Icloud From Iphone
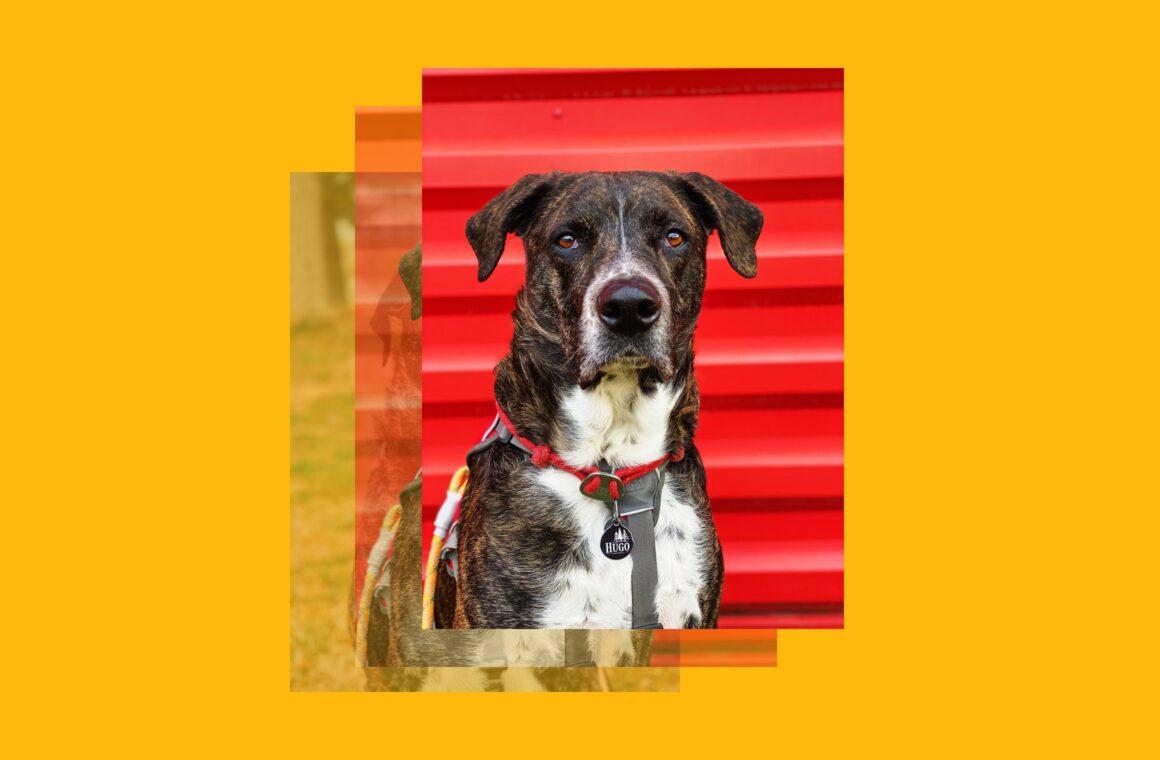
How to upload photos to iCloud from your iPhone, Mac, or PC
- April 27, 2021
If you're using your iPhone to take a lot of pictures and videos, backing them up is always a smart idea. You never know when something might happen to your phone — and then all of your memories are gone with it. Thankfully, you can use a service like iCloud to ensure that all of your photos are not only backed up to the cloud but also synced to your other devices. This article will show you how to upload photos to iCloud from your iPhone, as well as from your Mac or Windows computer.
How to upload photos to iCloud from your iPhone
For many people, their iPhone doubles as the best camera they own. As such, it's wise to know how how to upload pictures to iCloud directly from your iPhone. The two ways you'll read about below include syncing all of your pictures and uploading specific individual photos from your phone.
Before you upload all your iPhone photos to iCloud
While it may be tempting to back up 100 percent of your pictures to iCloud, you definitely don't want to waste any space on the cloud with similar-looking photos or duplicate images. Before you start syncing your iPhone, clean up your photo library with the Gemini Photos app, which scans your pictures and helps you quickly delete the ones you don't want anymore.
You can download Gemini Photos from the App Store. Once you have it installed, here's how you can clean up your photo library:
- Open Gemini Photos and let it scan your phone.
- Tap on a category, such as Similar.
- Select a date or an event.
- Your similar pics will be grouped together for you to look through and select any versions you wish to delete.
- Tap Move to Trash.
- After you've moved all of your similar pictures to the trash, tap Empty Trash.
- Tap Delete to confirm.
Once you've gone through all of your similar photos, tap Your Library at the top left to go through other categories, such as Duplicates, Blurred, Notes, Screenshots, etc.
Keep in mind that although you've cleaned up your entire photo library with Gemini Photos by moving your unwanted pics to the trash, they're still temporarily taking up space on your phone. To free up space immediately, open the Photos app and tap Albums > Recently Deleted > Select > Delete All.
How to sync your photos to iCloud on iPhone
The great thing about iCloud is that it's an Apple service, which means it comes prebuilt into iOS, and there's no extra app required. Setting up your iPhone to sync with iCloud couldn't be easier. Just follow these steps:
- Open the Settings app.
- Tap [your name] > iCloud > Photos.
- Toggle the switch to turn on iCloud Photos.
If this is the first time you've synced your iPhone, you should first make sure that you're connected to a reliable Wi-Fi network and that your phone is plugged into a power source.
How to upload only certain pictures to iCloud
Maybe you only want to upload specific pictures to iCloud — not the entire Photos library on your iPhone. While this may require a few more steps, it's still just as easy to do this from your iPhone using Safari:
- Open Safari and go to iCloud.com.
- Log in with your iCloud account.
- In the Photos tab, tap Upload > Photo Library.
- Select the picture(s) you want to upload and tap Add.
How to upload photos to iCloud from your PC
While your iPhone may be your primary method of uploading photos to iCloud, you can also use your computer. It will come as no surprise that you can use a Mac to do this, but you can also use a Windows computer.
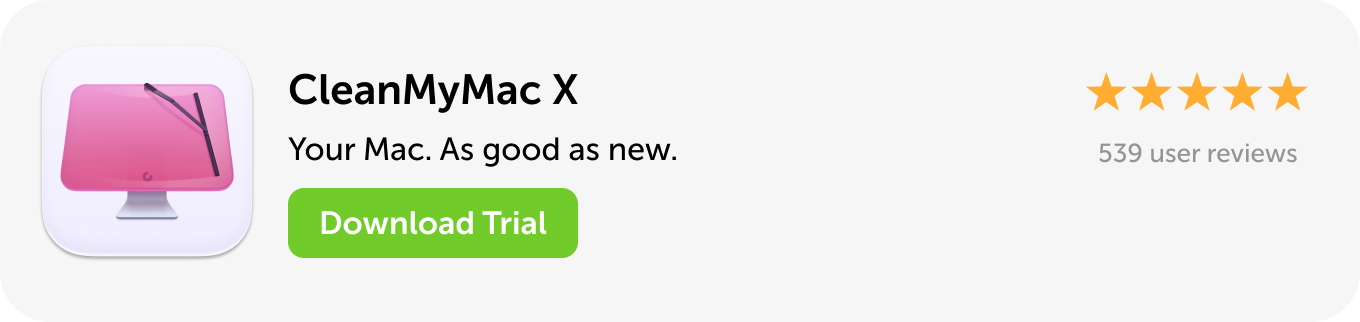
How to move photos to iCloud from your Mac
Fortunately, you can move pictures to iCloud without having to install any additional apps on your Mac. Everything you need is included on your computer. Here's how you transfer images from your Mac to iCloud:
- Open System Preferences.
- Click Apple ID > iCloud.
- Check the box next to iCloud Photos.
This will start to sync all of the pictures from the Photos app on your Mac to iCloud and vise versa.
How to transfer photos to iCloud on a Windows PC
There's a bit more to do when you're moving pictures from a PC to iCloud, but it can all be done thanks to iCloud for Windows. After you download and install iCloud for Windows and open the application on your PC, follow these instructions to move pictures to iCloud:
- Log in with your iCloud account.
- Select the checkbox next to Photos.
- Click Apply.
- Open a File Explorer window.
- Under Favorites in the left sidebar, click iCloud Photos.
- Copy the photos you want to transfer to the Uploads folder.
When the photos have been uploaded, you should be able to see them in the Photos app on your iPhone. However, if the whole point of syncing your photos to iCloud was to post some of them to Instagram, here's how to post on Instagram from your PC. It's easy.
How to upload photos to iCloud on icloud.com
If you don't want to set up iCloud to sync all of the pictures on your computer — or maybe you're using a friend's device and just want to save a couple of photos to iCloud — you can upload them using the browser. Whether you're on a Mac or PC, you can follow these steps to upload pictures directly to iCloud.com:
- Open a web browser and go to iCloud.com.
- Log in with your iCloud account.
- Click Photos > Upload.
- Select the pictures you want to save and then click Choose for Upload.
Why are my photos not uploading to iCloud?
If you're having issues syncing pictures to iCloud, here are three of the most common causes and what you can do to fix them:
- Make sure you're signed in to the correct iCloud account. This may seem obvious, but if you have multiple Apple IDs, it's easy to forget which account contains your photos. Verify that you're using the same iCloud account on all of your devices.
- You don't have internet access. Maybe your Wi-Fi network is down, or it's also possible that you don't have a strong enough connection to sync your pictures at the moment.
- You're out of storage on iCloud. Your Apple ID comes with a finite amount of free iCloud storage, with optional storage upgrades available. You can always check to see how much storage you have remaining right on your iPhone by opening the Settings app and tapping [your name] > iCloud. And if you're running low, check out Gemini Photos to help you quickly clean up your photo library.
How long does it take to upload photos to iCloud?
The time it takes to upload photos to iCloud depends on your internet connection and how many pictures are in your Photos library. The slower your connection — and the more photos you have — the longer it will take to sync with iCloud.
iCloud is a great way to keep all of your pictures and videos backed up and in sync across all your devices. And hopefully, after reading this, you can confidently save your photos to iCloud without a lot of hassle.
This was about:
- iCloud
How To Put Photos On Icloud From Iphone
Source: https://backlightblog.com/how-to-upload-photos-to-icloud-from-your-iphone-mac-or-pc
Posted by: klattmort1951.blogspot.com



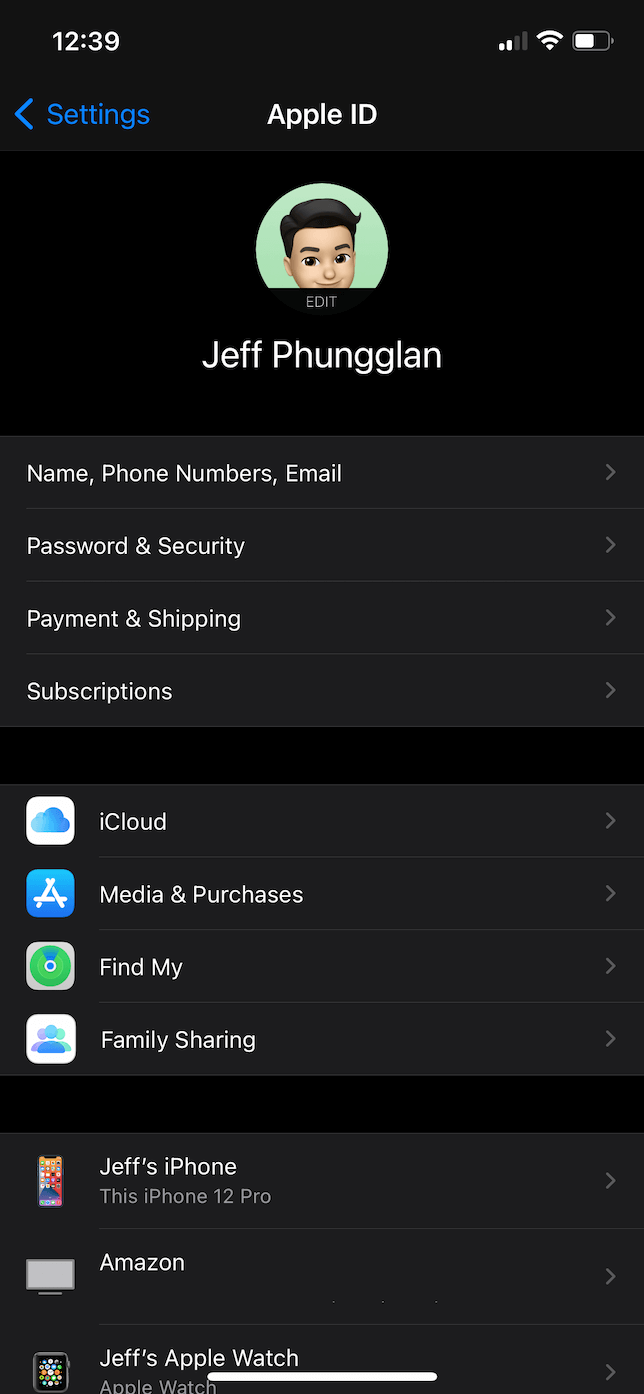
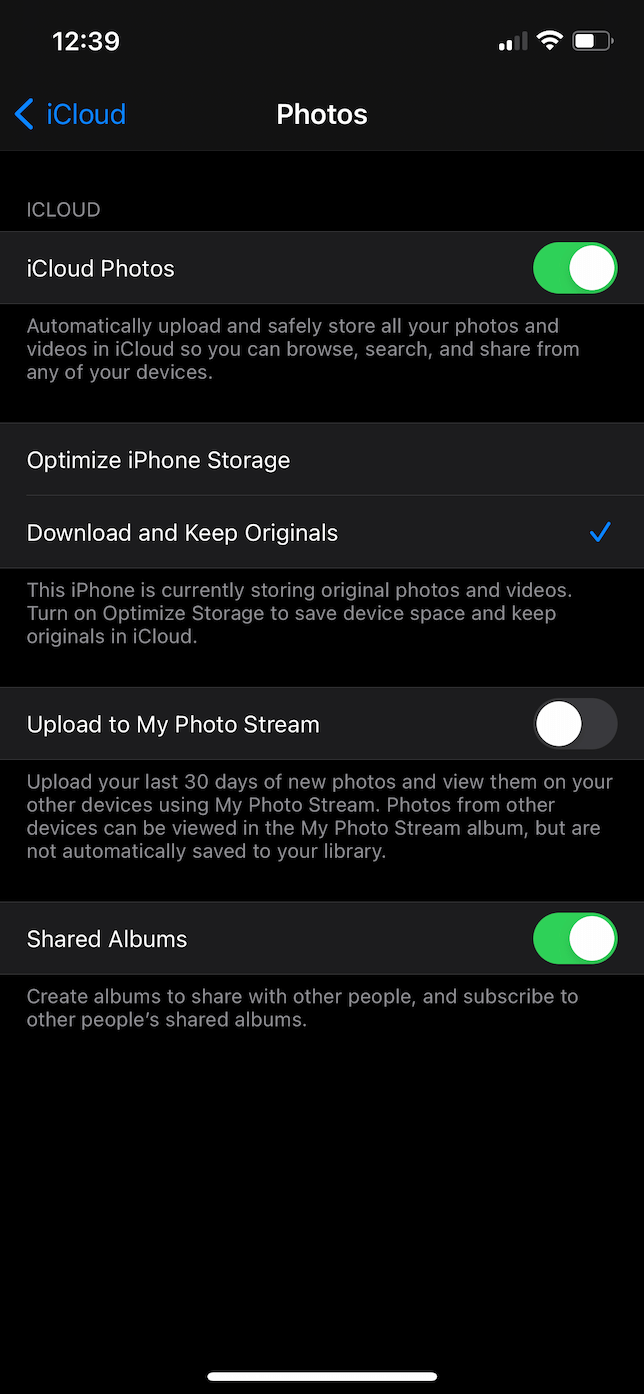
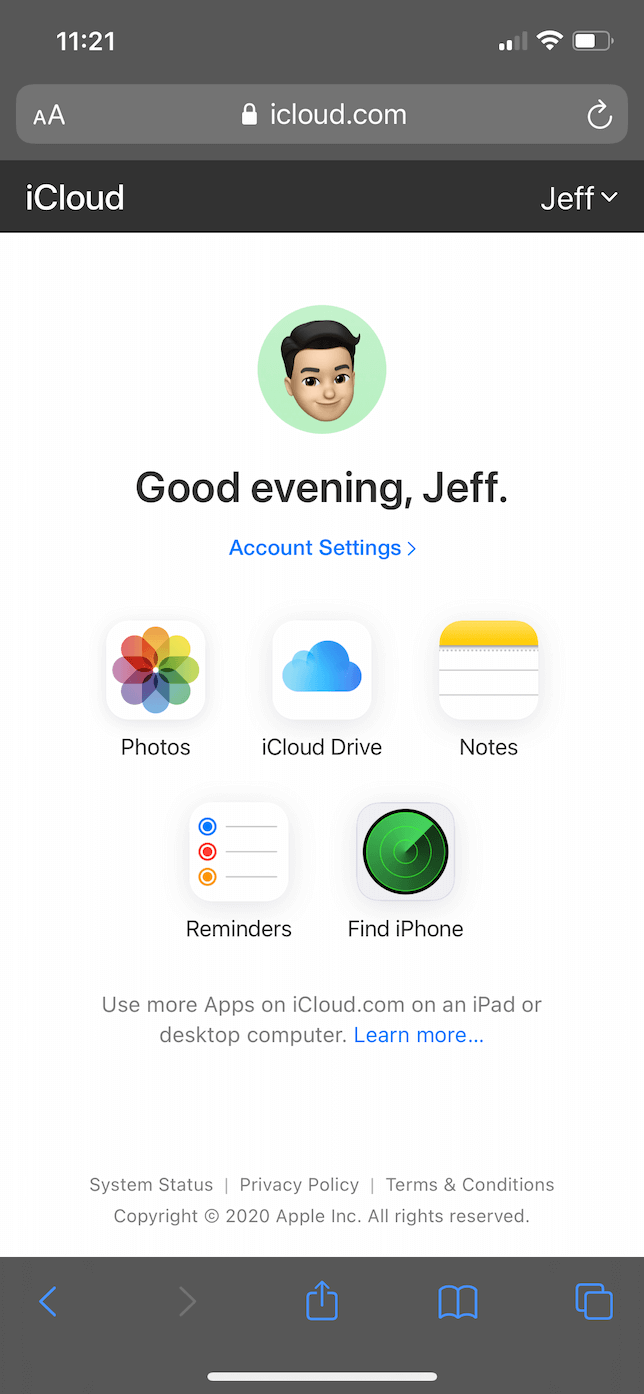
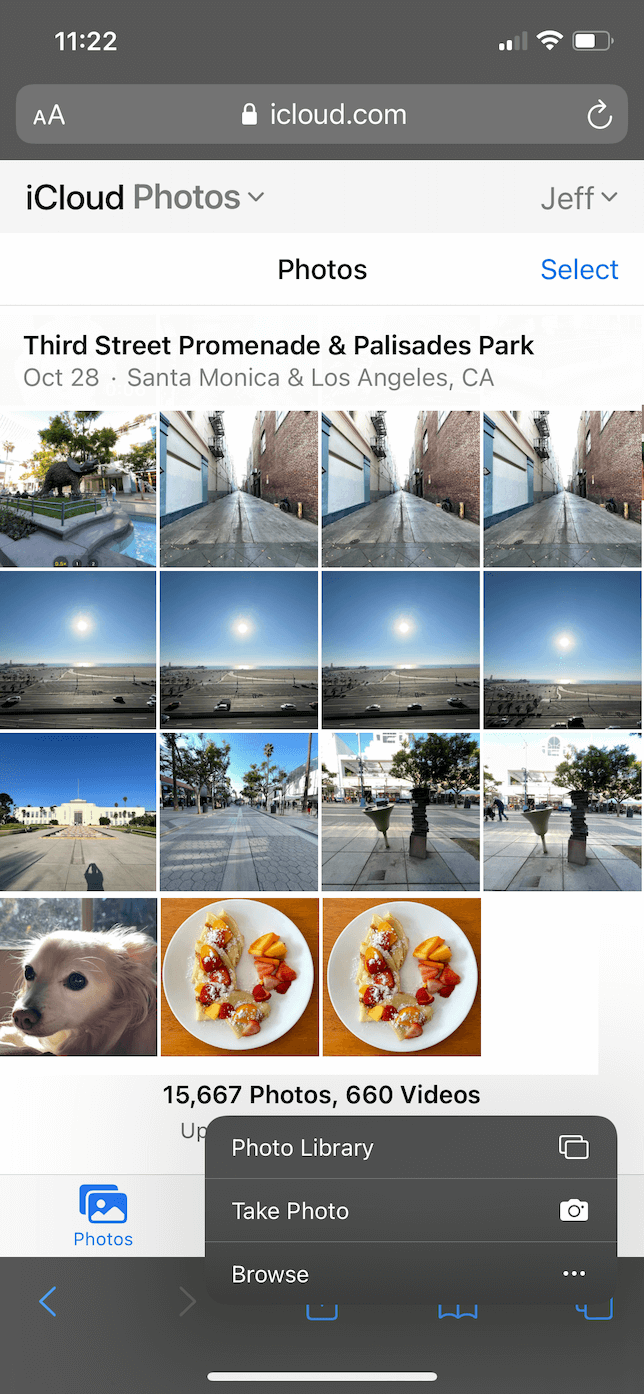
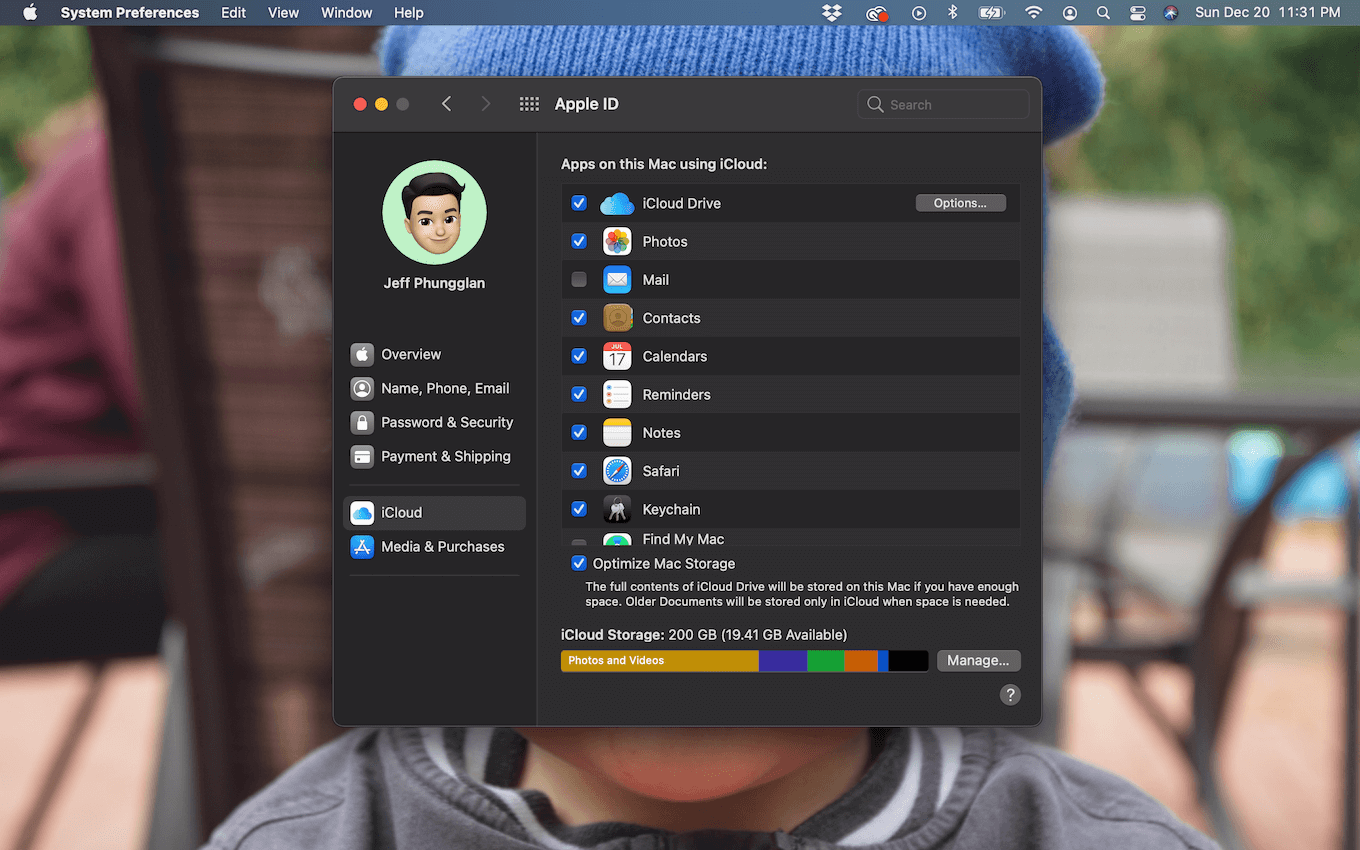
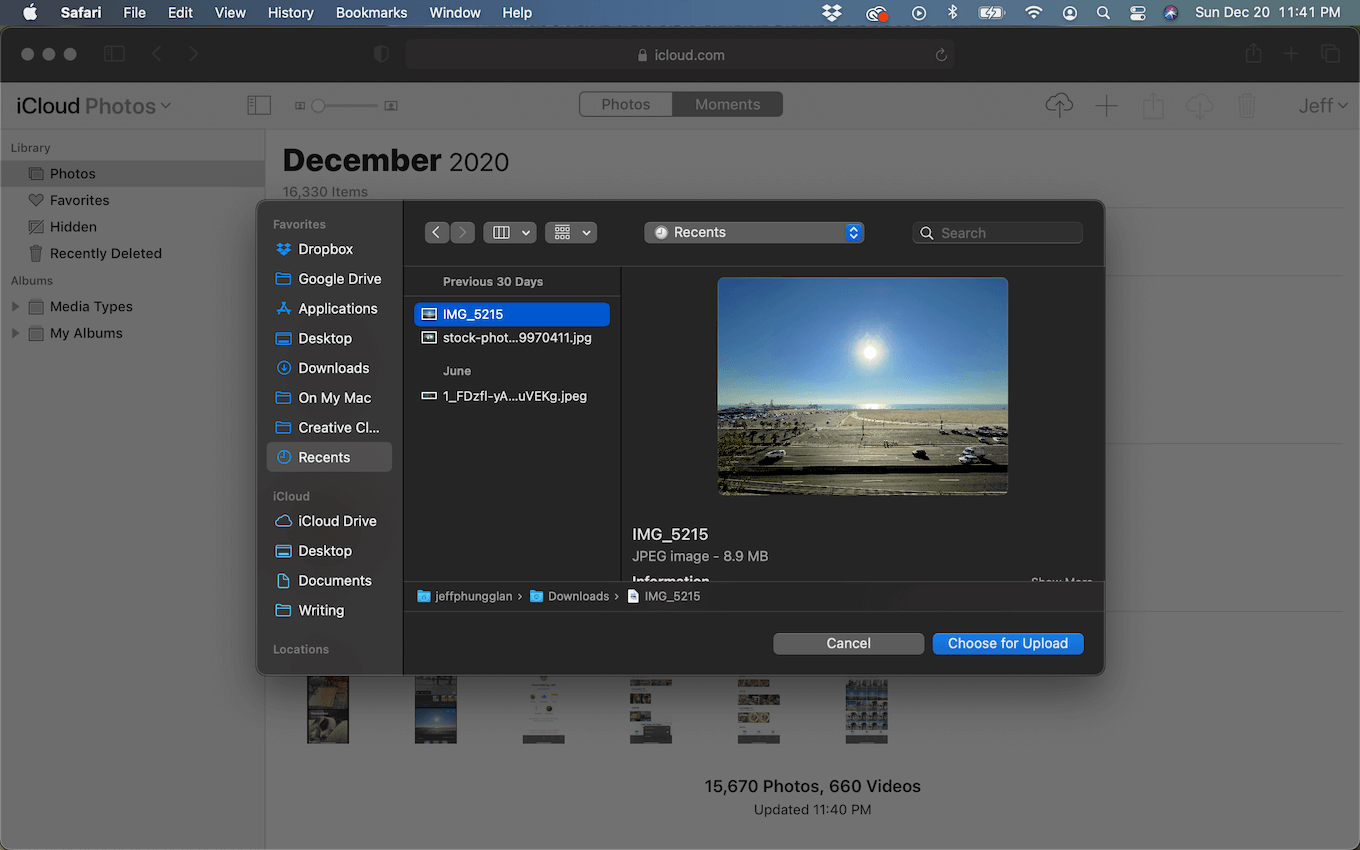
0 Response to "How To Put Photos On Icloud From Iphone"
Post a Comment