How To Make Mobile Data Faster Iphone
Laggy iOS or Android internet is a familiar foe to any smartphone owner. There are many reasons why your phone internet is slow — that's why slow data is such a common problem. Here are a few reasons why your data is so slow. Too many active apps or tabs: Too many demands on your data connection will result in speed reductions across the board. Even the fastest mobile data plans can't keep up with dozens of tabs and background apps. If your 4G is slow, this might be the reason. Poor connection: With bad reception — "no bars" — you'll have a hard time connecting to your mobile data service. And if you're on an unsecured public Wi-Fi network, you might be competing with many other people for bandwidth. Either way, there may be a better option for faster internet. Your cache is full: Your browser stores data in a cache so that it can quickly load the websites you frequently visit. While this should speed up your internet experience, a full cache can slow your phone down if it gets too full.Why is my phone so slow on the internet?
This article will help you troubleshoot all these issues and more to boost your mobile data speed. If your phone's internet speed is an issue while you're on Wi-Fi (rather than data roaming), see our tips to speed up your home internet connection instead.
For iOS users, navigate directly to our iOS sections:
-
How to reset your network settings on iOS
-
How to find data-draining apps on iOS
-
How to disable background apps on iOS
-
How to clear your cache on iOS
For Android users, navigate directly to our Android sections:
-
How to reset your network settings on Android
-
How to find data-draining apps on Android
-
How to disable background apps on Android
-
How to clear your cache on Android
How to make your mobile data faster
Now that we know why things might be slower than usual, let's boost that mobile internet speed. Try the following tricks and see if they increase your data speed. If so, you can happily get back to browsing, watching, and gaming on the go.
Here, we'll walk you through how you can get faster data speeds on both Android and iOS devices.
Restart your phone
A quick restart can solve more problems than you think. And if you're lucky, it'll also sort out how to make the 4G faster on your Android and iOS. Before going deeper, give it a shot.
Restarting your phone on iOS
On iOS, hold down the power button. You'll see a power icon at the top. Drag it to the right.
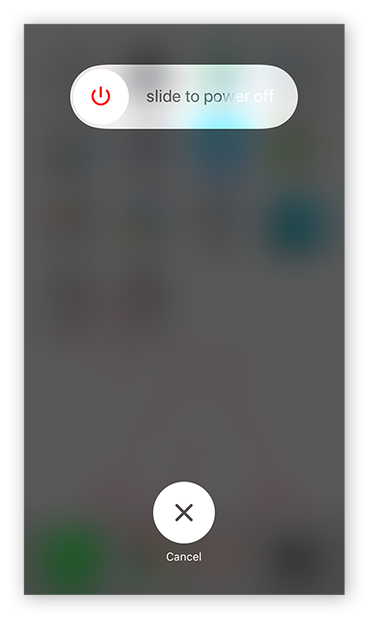 After your phone powers off, hold down the power button again to turn it back on.
After your phone powers off, hold down the power button again to turn it back on.
Restarting your phone on Android
To restart your Android phone, hold down the power button, and options will come up to power off or restart.
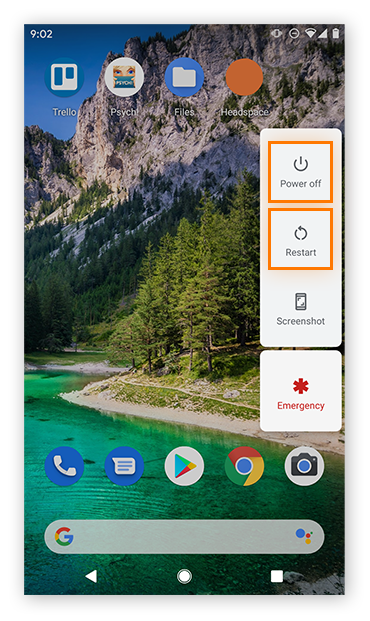 Activate and deactivate Airplane Mode
Activate and deactivate Airplane Mode
Similar to restarting your phone, toggling Airplane Mode on or off can also reset your device's internet connection. Airplane Mode disables your phone's wireless capabilities, including your mobile data and Wi-Fi connection. Turn it on, then turn it back off, and see if your internet gets any faster.
If so, you've successfully figured out how to make the internet faster on your phone.
How to activate Airplane Mode on iOS
Swipe up from the bottom of your screen to open the Control Center, then tap the airplane icon. You can deactivate Airplane Mode by repeating this step.
How to activate Airplane Mode on Android
Depending on which Android device you have, this process may vary slightly. But in general, swipe down from the top to access your basic settings. Tap the airplane icon to activate airplane mode.
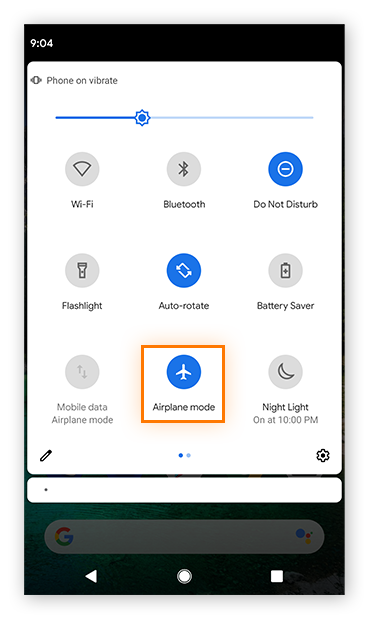 Reset your network settings
Reset your network settings
Sometimes your phone's network settings can get mixed up, adversely affecting your internet connection. If your phone is 4G-capable, but seems like it's stuck on 3G or even 2G, this may be the cause of your troubles. Try a network-settings reset as a nifty trick for how to increase download speed on your Android phone or iOS device.
Alternatively, if you're on a 4G network in a very crowded area, sometimes the connection can struggle to handle all the traffic. In such cases, switching to a less-busy 3G network may actually speed things up.
Resetting your network settings returns your phone's internet configurations to their default states, allowing your phone to "start from scratch" — then you can choose 4G or 3G according to your situation. But be prepared to re-enter your stored Wi-Fi passwords and other saved information, because this will all be cleared as part of the reset.
How to reset your network settings on iOS
-
Open your Settings and select General.
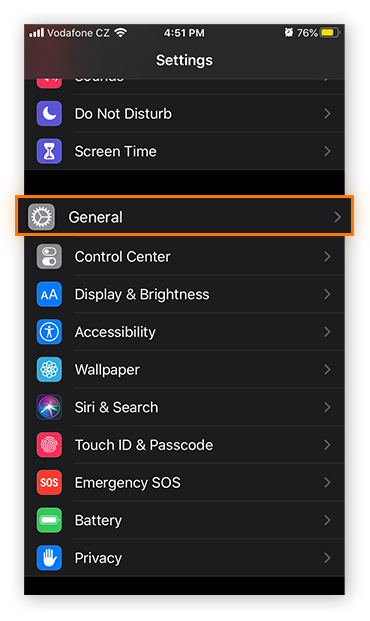
-
Scroll down and choose Reset.
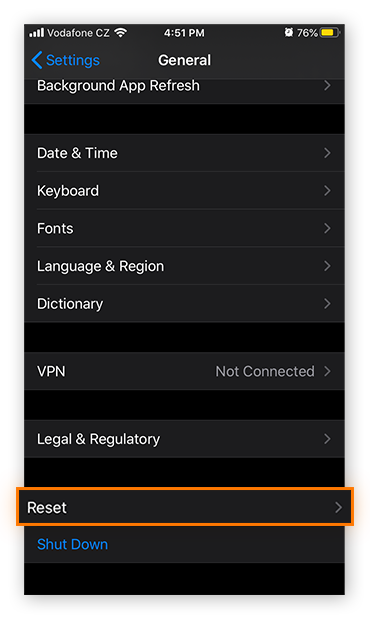
-
Tap Reset Network Settings.
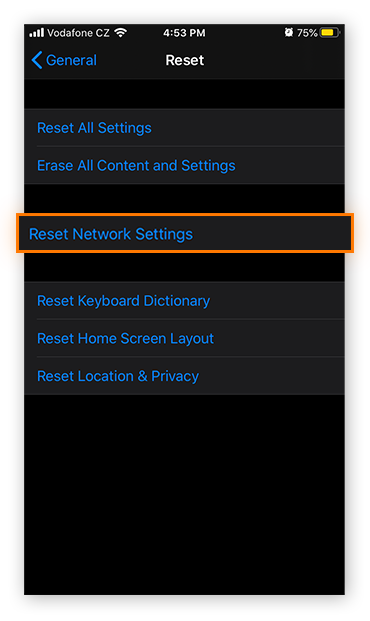
-
When prompted, enter your passcode, then select Reset Network Settings to confirm.
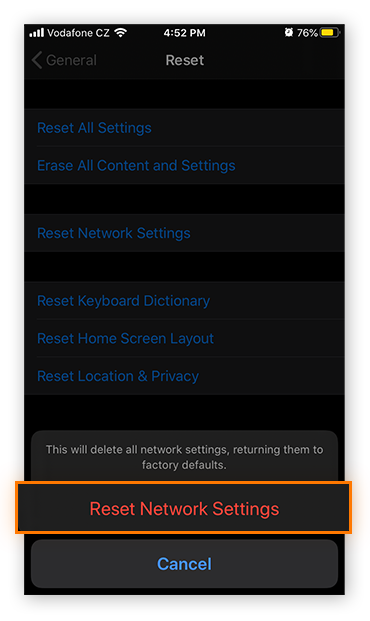
How to reset your network settings on Android
The way to reset your network settings on Android may vary depending on which phone you have. Here are instructions for a Google Pixel 2.
-
Open up your Settings menu and tap System (it may be called General Management on other Android devices).
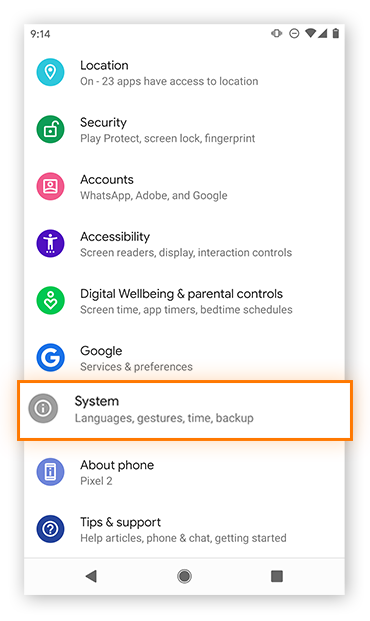
-
Tap Advanced.
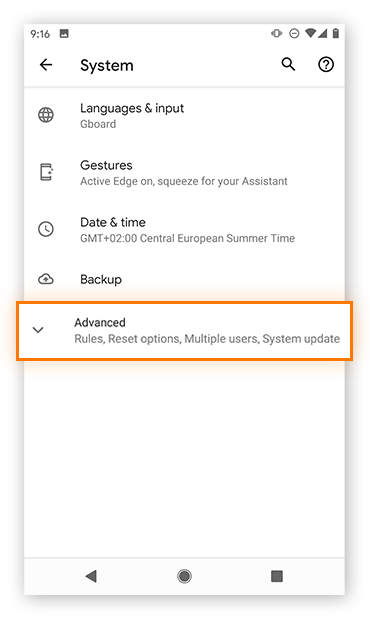
-
Select Reset options (it may be called Reset network settings).
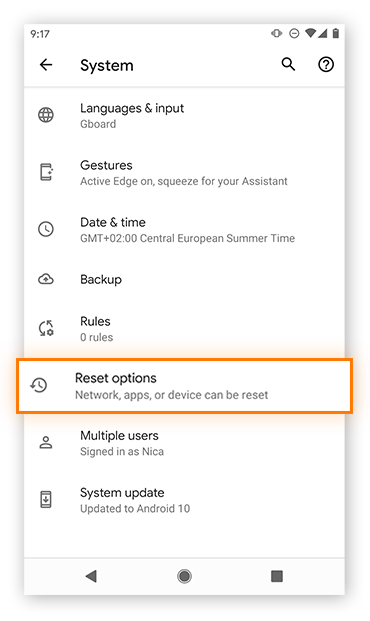
-
Tap Reset Wi-Fi, mobile & Bluetooth.
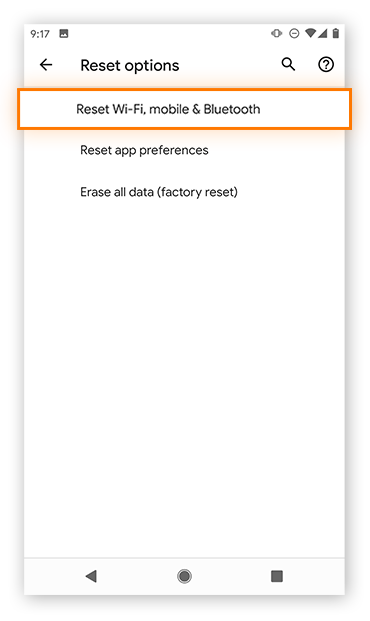
-
Hit Reset settings at the bottom of the screen, and then tap to confirm.
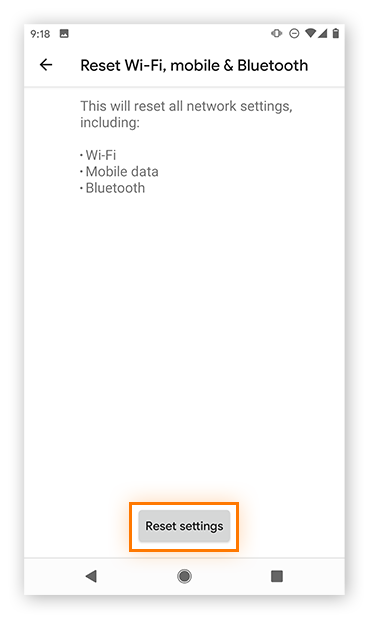
Find the top mobile data–draining apps
Even when you're not using it, an app might still slow you down. Many apps remain active in the background, consuming data along with system resources, storage space, and bandwidth. Here's how to find the worst culprits: the apps quietly draining your data.
How to find data-draining apps on iOS
-
Open your Settings and tap Cellular.
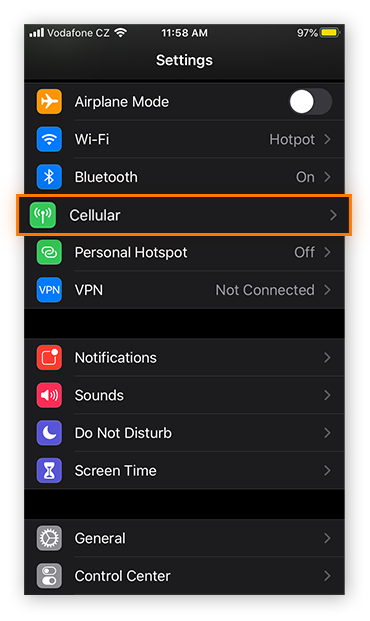
-
Scroll down to the Cellular Data section. Here, you'll see how much mobile data you've used in the "current period" — that is, since your last reset. You'll also see how much data you've used on each app. You can prevent an app from using mobile data by toggling the switch next to it.
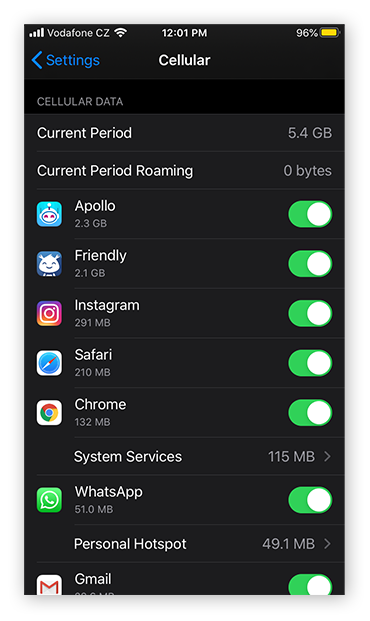
-
Scroll down to see when your current period began. To start fresh, tap Reset Statistics, then tap it again to confirm. You can begin a new current period at the start of your billing cycle to see how much data your apps use during that time.
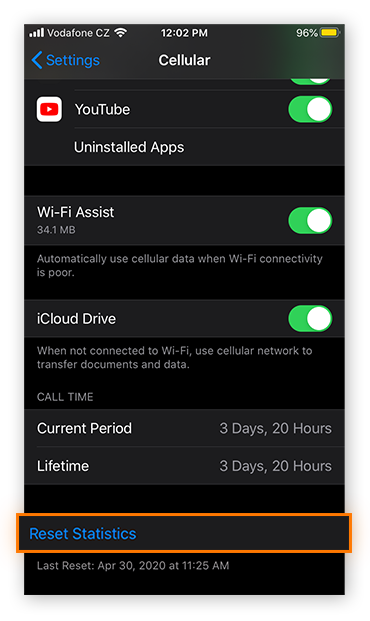
How to find data-draining apps on Android
-
Open up Settings and choose Network & internet. Then select Mobile network.
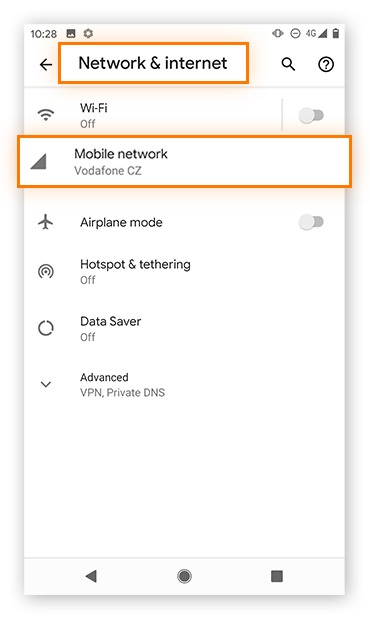
-
Tap App data usage.
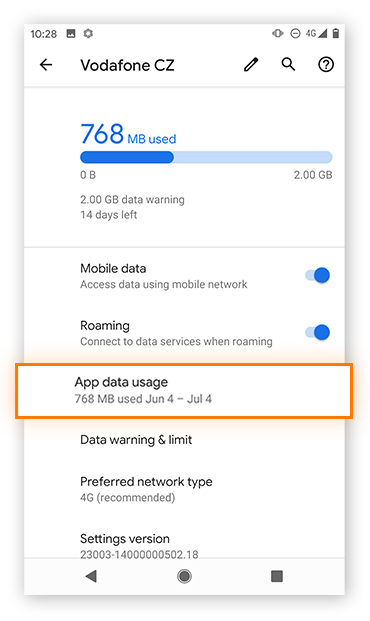
-
Use the drop-down menu to select the period of time you want to see data usage for, such as the past month.
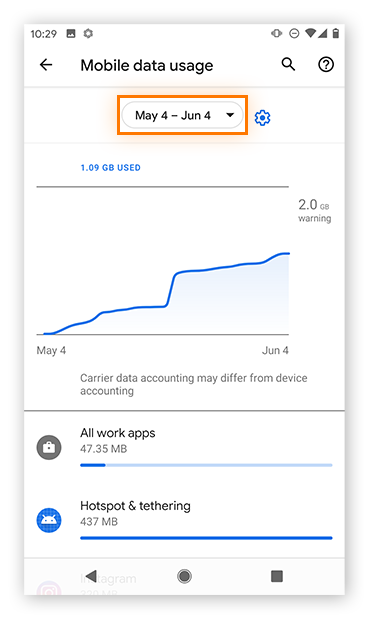
-
Scroll down to see your top data-draining apps.
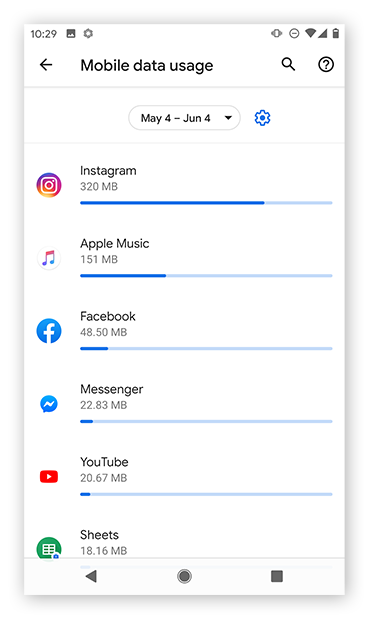
When you're on a data connection, you can stop using these apps so often. But many of them run in the background even when you aren't actively using them. So now let's learn how to disable background apps.
Turn off inactive background apps and programs
Now that you've identified the data-drainers above, here's where you can do something about it. You can prevent apps from running in the background — and consuming your phone's data, battery life, and other resources — to potentially speed up your connection. You'll likely also find that disabling background apps will speed up your iOS device or improve the performance of your Android.
How to disable background apps on iOS
-
Open your Settings and select General.
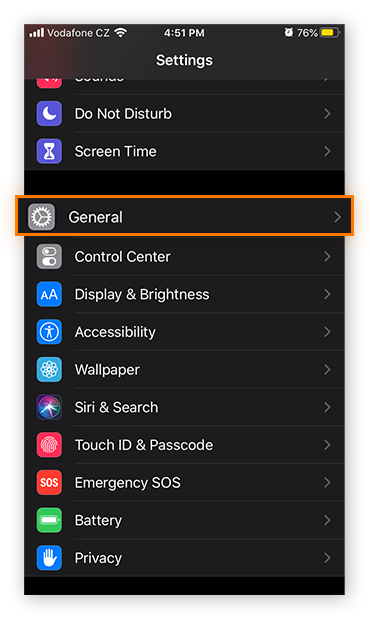
-
Select Background App Refresh.
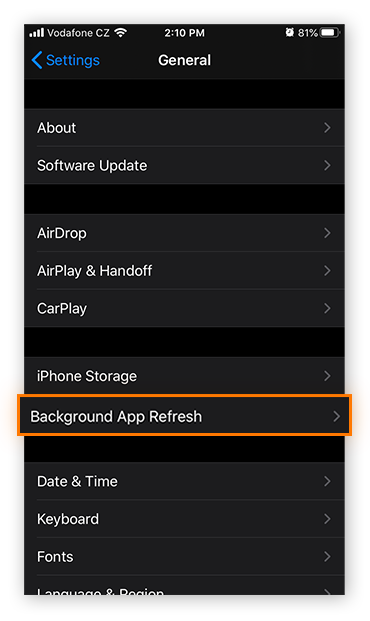
-
To configure an individual app, toggle its corresponding switch. A green switch means that Background App Refresh is enabled, and a gray switch means that it's disabled.
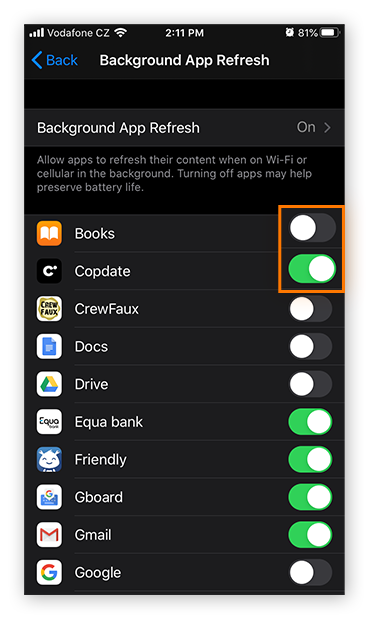
-
To disable the Background App Refresh function for all apps, tap Background App Refresh.
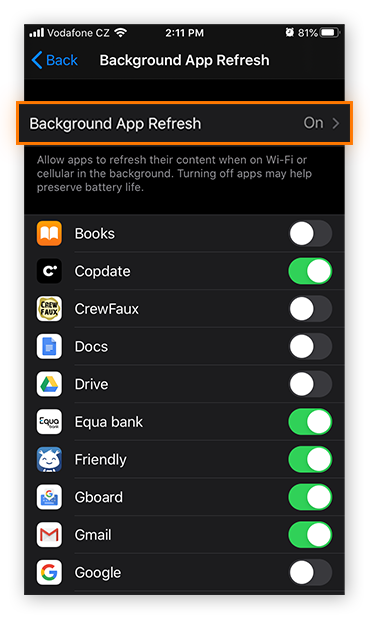
-
Select whether you'd like to allow apps to refresh on Wi-Fi and mobile data, Wi-Fi only, or not at all.
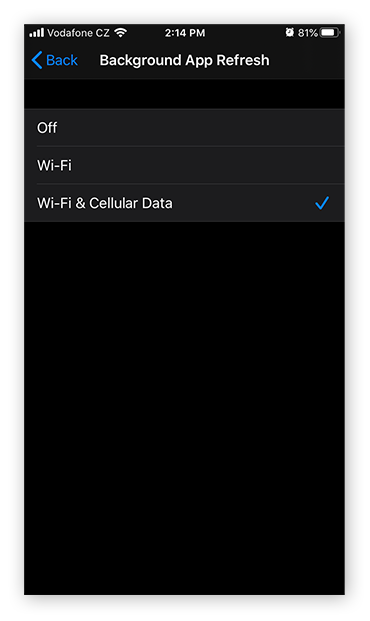
How to disable background apps on Android
Most of the latest Android phones are already optimized to prevent background apps from draining your resources. But some apps may still have to run in the background to maintain their functionality.
If you have an older device that isn't optimized to prevent background processes, navigate to Settings > Device Care > Memory and then look for a button that says Clean Now (Free up memory by stopping background apps).
Sometimes a particular app may go haywire. Or it might end up draining your battery, despite your phone's best attempt to optimize background processes. Here's how to rein in a problematic app.
-
Open up Settings and tap Apps & notifications.
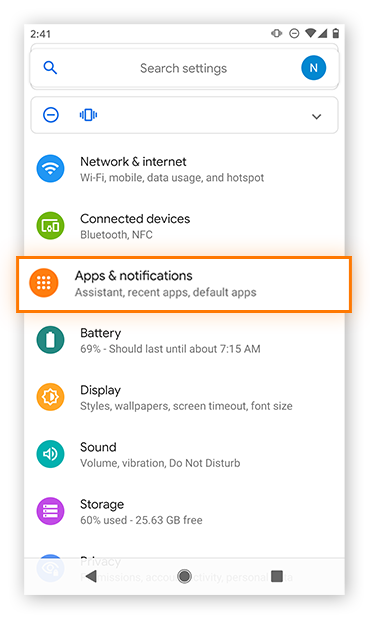
-
Tap to see a list of all your apps.
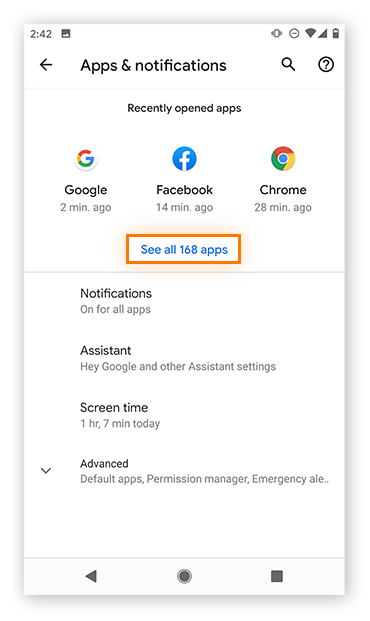
-
Select the problematic app. You can choose to Force stop the app if it's been wonky. But keep in mind that it will reopen the next time you restart your phone. To remove the app's ability to run at all in the background, tap Background restriction.
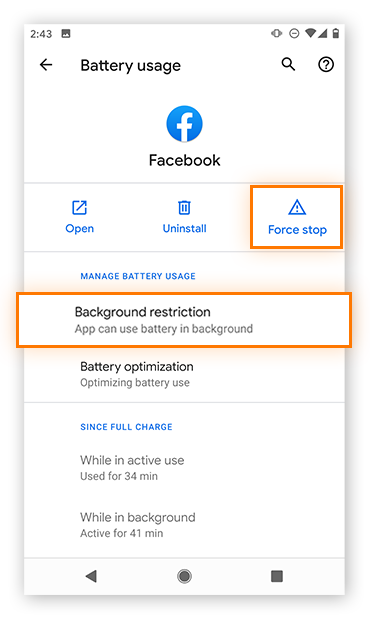
-
Here you can fully restrict the app from running in the background. But if that app sends you notifications, it might no longer work properly after you disable its background ability. Tap Restrict if you want to shut it down anyway.
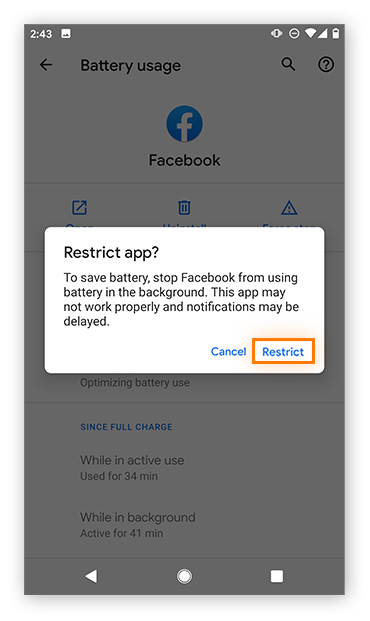
-
Repeat this process for any other apps you want to prevent from running in the background.
You can also use Data Saver to reduce how much data apps send and receive while you're using mobile data (rather than Wi-Fi).
-
Navigate to Settings > Network & internet and tap Data Saver.
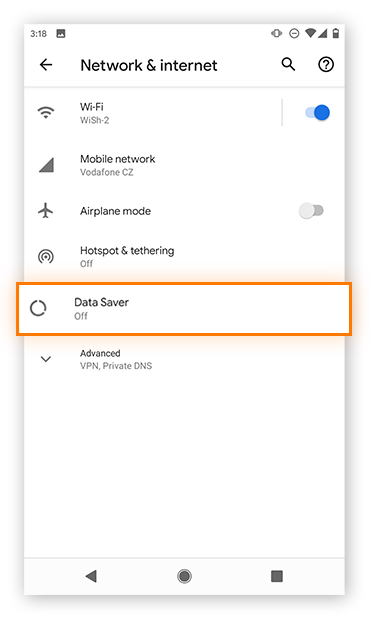
-
Toggle the switch "on" for Use Data Saver.
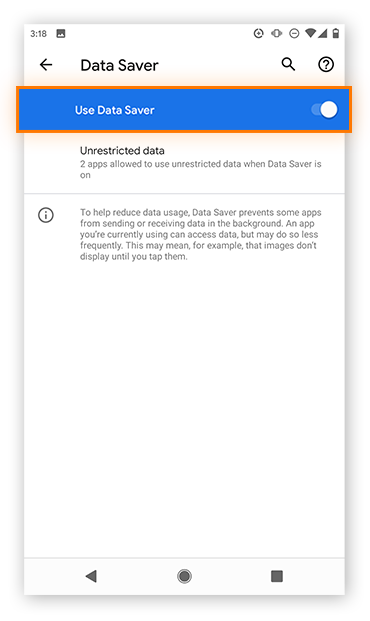
Pause resource-draining apps the easy way
While you can go through the steps outlined above to find your most resource-draining apps and fiddle with the settings one by one, you can do this much more easily with the help of a dedicated cleaning tool. Here's how to get the job done with Avast Cleanup for Android.
-
Download and install Avast Cleanup.
-
Tap Apps.
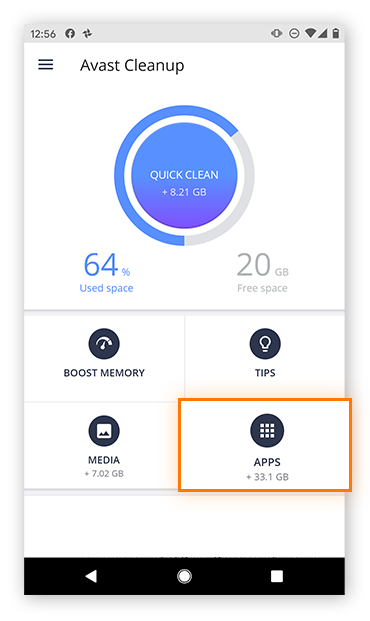
-
Under Drainers, you'll see the apps draining most of your data, storage, and battery. (Note that you may need to have the app running for a few days to get accurate stats on your app usage.) Tap Data.
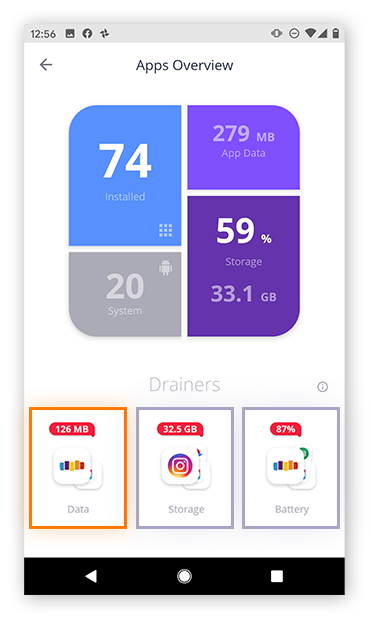
-
Here you'll see your top data-drainers. Select any apps you don't want running in the background and tap Select apps to hibernate. You can do the same for apps that hog your storage resources or drain your battery.
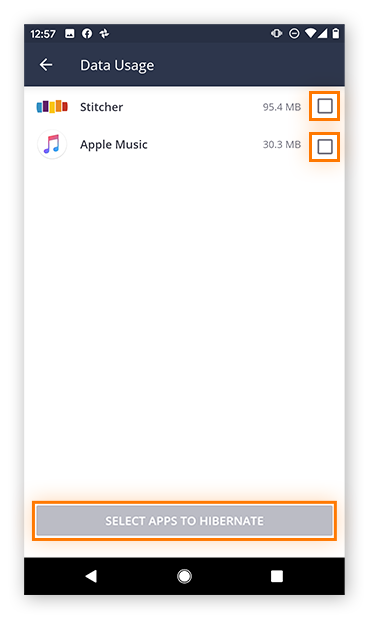
-
Now that you have Avast Cleanup, you can go back to the main screen and hit Quick Clean. This will run a scan that identifies all the hidden clutter on your phone, such as invisible cache files, temporary files, unnecessary files like downloaded songs or videos you no longer need, advertising caches, bloatware, and other junk.
Take out the digital dustbins with just a few taps to increase available space. This will reduce drain on your data, CPU, and battery, which should help boost your phone's internet speed.
Install an ad blocker
Ad blockers improve your internet experience in more ways than one. By preventing the websites you visit from displaying ads, you're freeing yourself from having to slalom through them. You may also find that sites tend to load faster when they don't have to load ads along with the actual content you're there to consume.
Spend a few minutes searching online, and you'll see a wide range of ad blockers available for iOS and Android. Consult both professional and user reviews before installing any third-party software on your device.
You may also be able to find a web browser that blocks ads by default. In fact, with Avast Secure Browser, you can enjoy ad-blocking along with a range of features that enhance both your privacy and security. Install it today — completely free!
Try a data speed booster
Full disclosure — data speed booster apps have a mixed reputation. Some folks swear by them; other people find them useless. If none of the above options work to increase data speed on your device, feel free to give data speed booster apps a try.
You can find a range of free data boosters for Android and iOS, but again, we can't promise that they'll actually do anything. And before you install any third-party software, check out our guide on how to spot a fake app to make sure that it's legitimate.
It's also a good idea to pair your third-party apps with a dedicated mobile cybersecurity tool, in case something isn't exactly what it looks like. Avast Mobile Security for Android and iOS can help protect your device against malicious apps and other threats.
Clear the cache on your mobile browser
A full browser cache won't directly affect your internet speed, but it can have an adverse impact on your device's overall performance — which, in turn, can make everything slower. Clearing out your phone, including its browser cache, can help it get a fresh start. Here's a thorough guide to cleaning up your Android and another guide to cleaning up your iPhone. But let's clear your cache for starters.
How to clear your browser cache depends on which browser you're using. Here, we'll show how to clear your cache in Safari on iOS and in Chrome on Android.
How to clear your cache in Safari on iOS
-
Open your Settings, scroll down, and tap Safari.
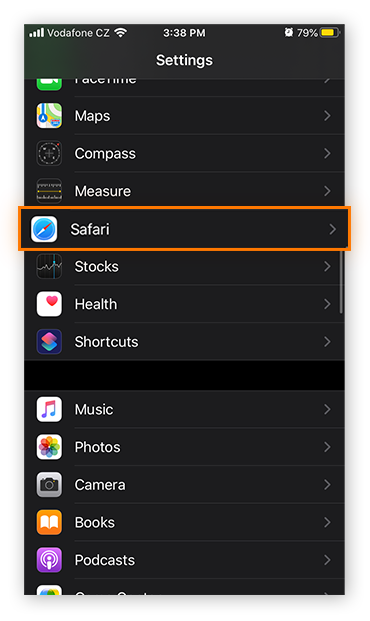
-
To clear your browser history, cookies, and cache at once, scroll down and select Clear Website History and Data.
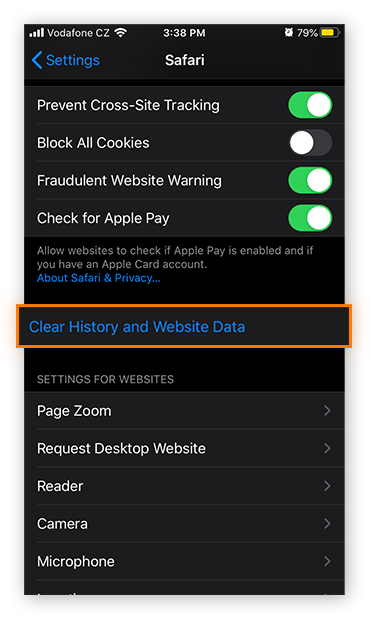
-
Tap Clear History and Data to confirm.
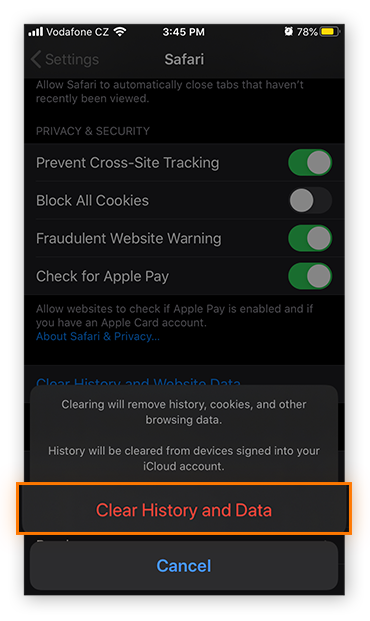
You can also clear your cache while leaving your browsing history intact. Here's how:
-
From your Safari settings, scroll down and select Advanced.
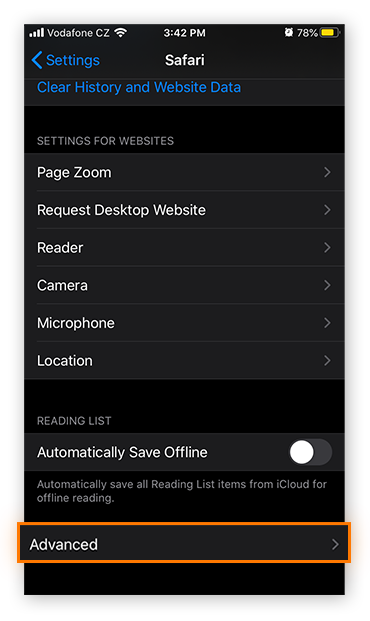
-
Tap Website Data.
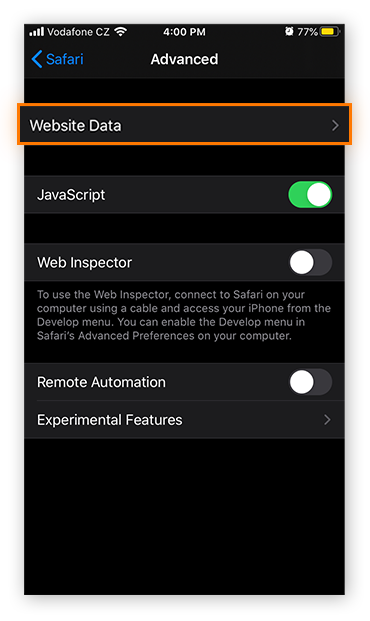
-
Scroll down and tap Remove All Website Data.
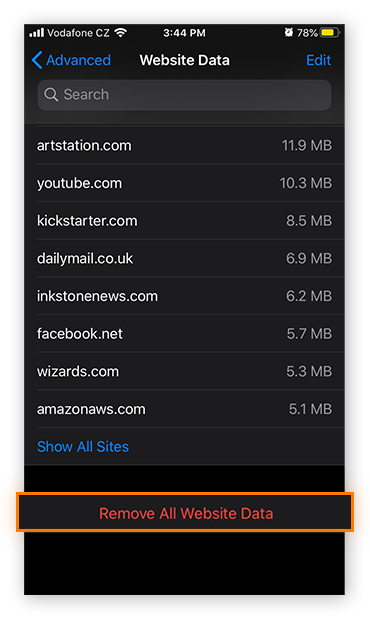
-
Tap Remove Now to confirm.
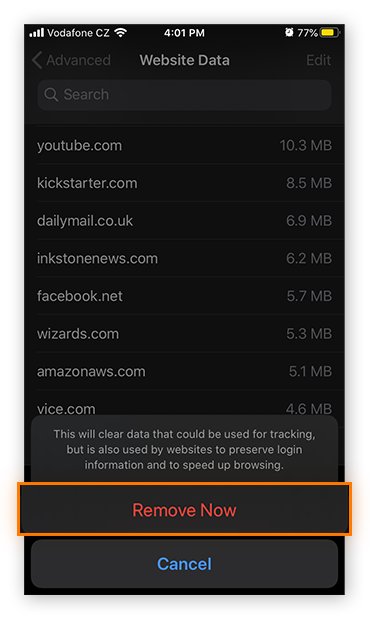
How to clear your cache in Chrome on Android
-
Open Chrome, tap the three dots in the top-right, and select History from the menu.
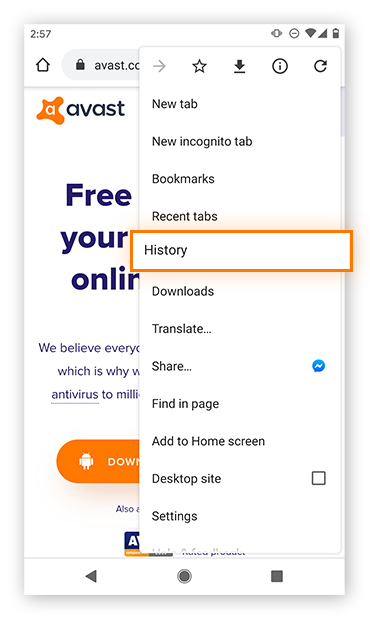
-
Tap Clear browsing data….
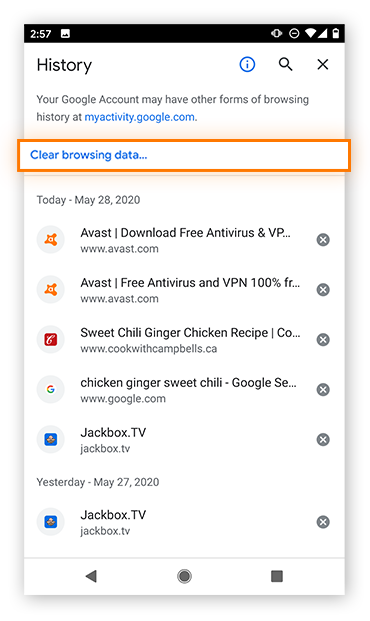
-
From the Time range drop-down menu, tap All time.
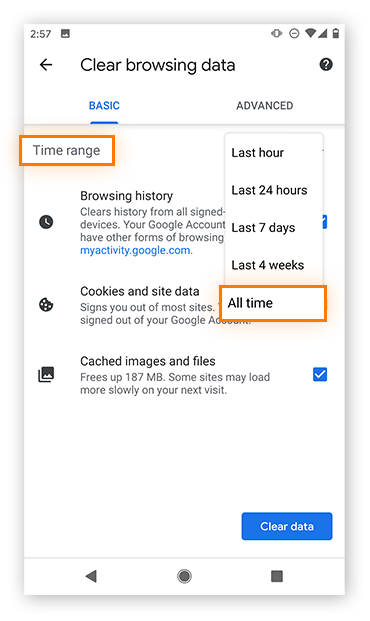
-
Make sure the box for Cached images and files is selected and then hit Clear data.
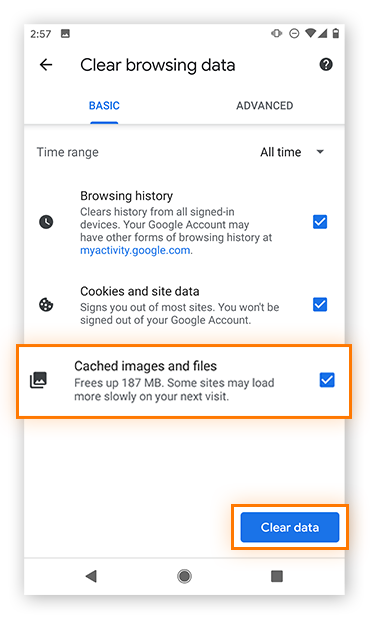
-
When the confirmation box appears, tap to confirm.
Enter your browser's Reader Mode
Many browsers offer a text-based mode designed to make websites easier to read. Switching to your browser's reader mode may also improve websites' loading speeds, since you won't be loading many of their graphical and other resource-consuming elements.
We'll show you how to enter Reader Mode using Safari on iOS and Chrome on Android.
How to use Reader Mode in Safari on iOS
-
Navigate to your desired website in Safari on your iOS device. Then tap the two uppercase A's in the left of the address bar and select Show Reader View. If Show Reader View is grayed out, it means that the website you're using doesn't support this functionality.
You can also long-press the two A's in the address bar to switch immediately to Reader Mode.
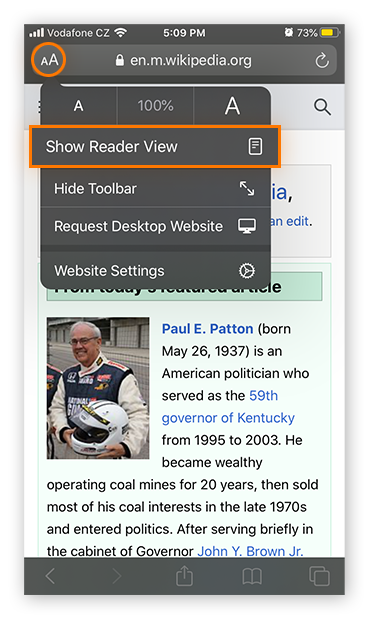
-
You'll see that the website has taken on a more simplified layout.
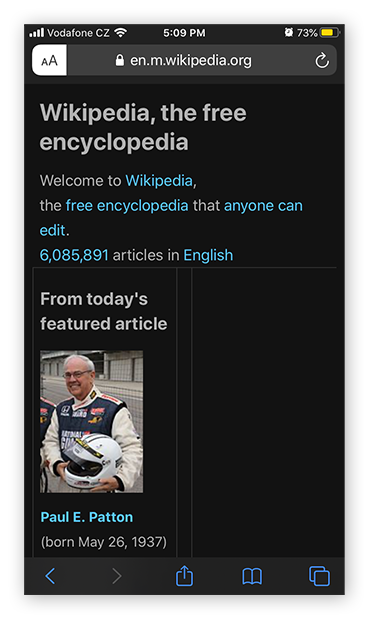
You can also configure Safari to load websites in Reader Mode by default. Here's how:
-
Open your Settings and select Safari.
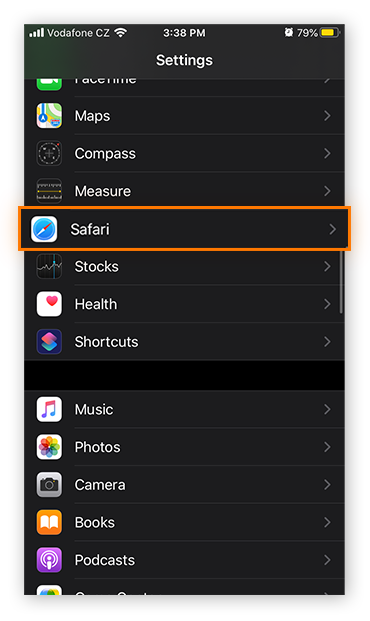
-
Scroll down and select Reader.
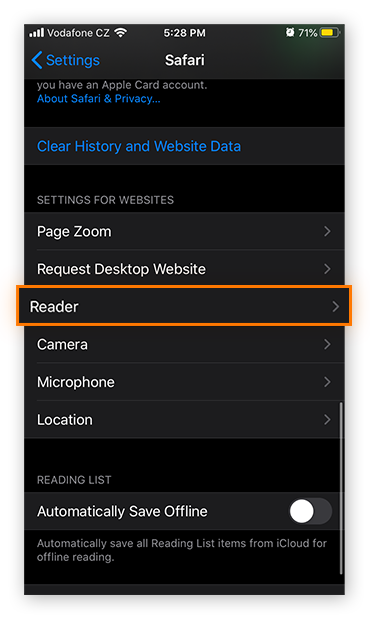
-
Toggle the switch for All Websites on to load every website in Reader Mode.
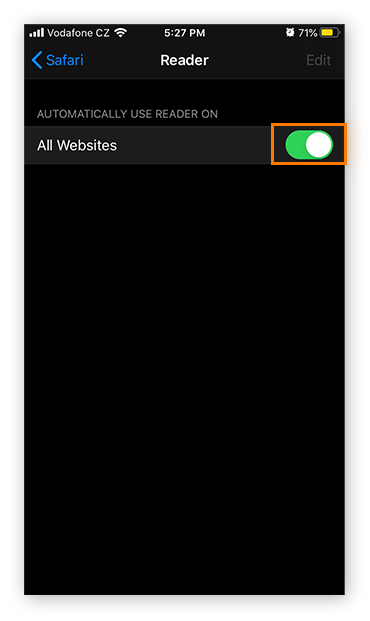
How to use Reader Mode in Chrome on Android
-
Open Chrome, tap the three dots in the upper-right corner, and hit Settings. Then tap Accessibility.
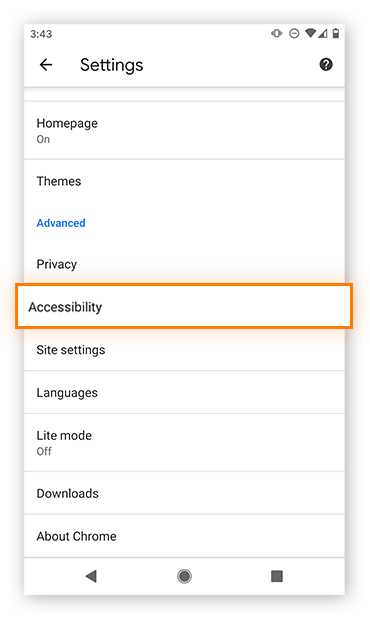
-
Check the box for Simplified view for web pages.
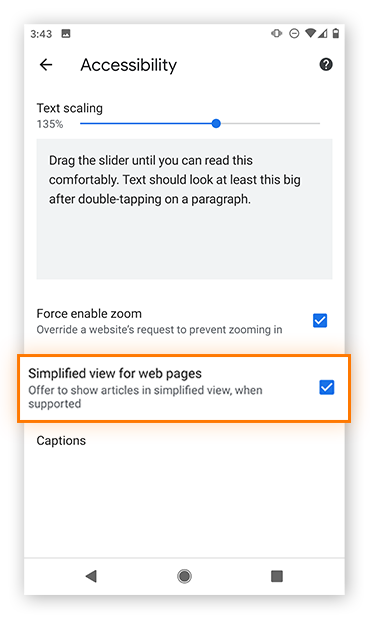
-
Now when you open an article that supports Reader Mode, you'll be asked if you'd like to use it via a bar on the bottom of the screen. Tap Show simplified view.
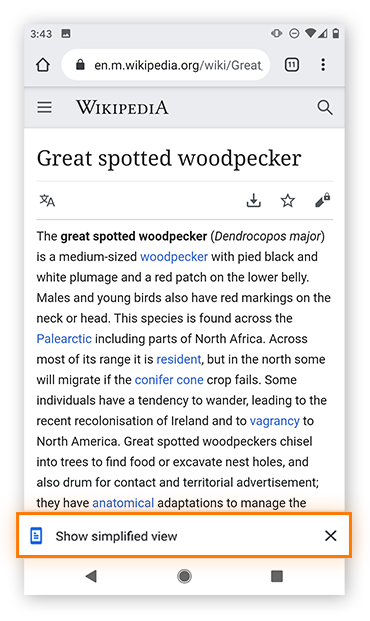
-
Now you'll see Reader Mode, a simplified version of the article.
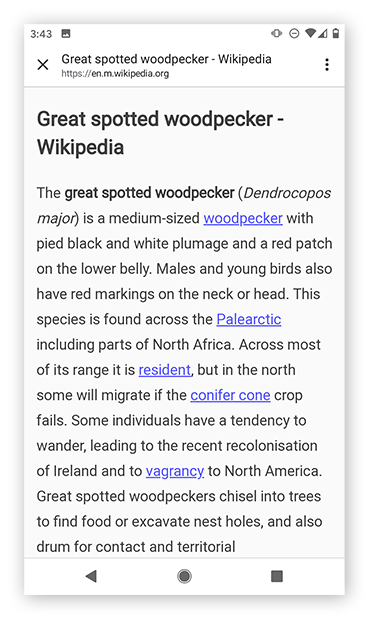
You can also enable Lite Mode in Chrome, which loads only the essential parts of sites. It'll make pages load faster while using up to 60% less data, which should help boost your speed.
-
Go back to your Settings page and tap Lite mode. On the next screen, toggle the button On.
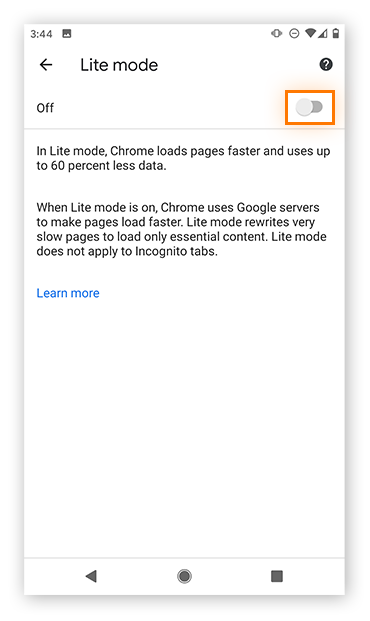
Try to find a Wi-Fi connection
If your mobile data plan simply isn't delivering the performance you need, try switching to Wi-Fi. As a worst-case scenario, you may find that the Wi-Fi is slow on your phone as well, but that's usually less of a device issue and more of a problem with the Wi-Fi network itself.
When you're away from your home, school, or office, your only Wi-Fi options may be public Wi-Fi networks in cafes, shopping malls, and libraries. Be aware, though, that these are often unsecured — meaning that your internet traffic on public Wi-Fi is not protected by encryption.
Other users on the same network can easily eavesdrop on your online activities and help themselves to your data, including any sensitive personal information like credit card numbers and login credentials. Whenever you're using public Wi-Fi, always protect your data with the bank-grade encryption of a top-tier VPN.
Other ways to boost your phone's Internet speed
Has absolutely nothing worked yet? If you're still searching for how to raise your internet speed, we've got a couple more tricks you can try.
-
Switch browsers. Experiment with different browsers and see how well each one performs on your device. The world of internet browsers is much bigger than just Chrome, Firefox, and Safari. And some are much lighter and faster than others.
-
Update your phone software. Whether you're running Android or iOS, always update your phone to the most current version of its operating system to get the fastest speeds. An updated OS is also more resilient in terms of security, because developers frequently issue updates to patch vulnerabilities in earlier versions.
-
Back up and restore your phone. Consider this a last resort if nothing else in this article has worked. Back up your phone — Android and iOS both offer cloud-based backup platforms — then reset your device to its factory settings. Afterwards, you'll be able to restore all your data from your backup.
Give your phone a fresh start with Avast Cleanup for Android
We've got one final internet fix for Android users — our very own Avast Cleanup for Android. It's your all-in-one performance booster that'll get you the most out of your Android device: up to 12 GB more storage space, 60% more battery life, and 20% more speed. When your phone is blazing along as light and fast as the day you bought it, your internet experience is going to feel a whole lot faster as well. Try out Avast Cleanup for Android today to enjoy a smoother, speedier mobile experience.
How To Make Mobile Data Faster Iphone
Source: https://www.avast.com/c-boost-phone-internet-speed
Posted by: klattmort1951.blogspot.com


0 Response to "How To Make Mobile Data Faster Iphone"
Post a Comment